How do I use the Settings Feedback tab?
Use the Feedback tab to connect with customers via chat and social messengers
1. The Settings - Feedback tab allows you to enable LiveChat, and Connect (Birdseed) on your website, and also enable feedback on your website. With feedback enabled, customers can call you back and use social media messengers to contact you directly through your website

Enabling LiveChat
2. Select LiveChat service from the dropdown

3. To start working with the LiveChat system, you need to connect your current account or create a new one. After creating an account, paste the License Number in the corresponding field

4. If you need LiveChat to show only when the agent is online, select the corresponding checkbox
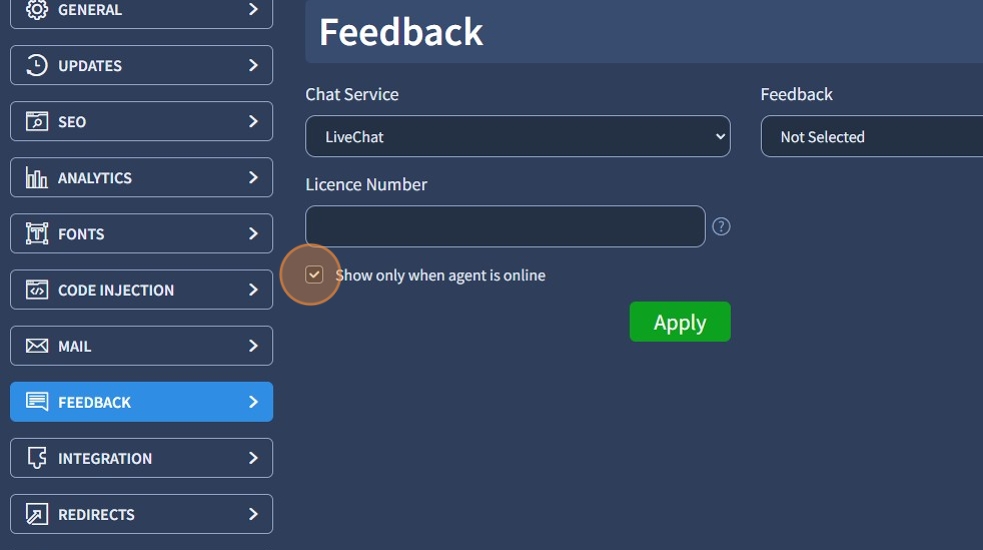
Enabling Connect (Birdseed)
5. Select Connect (Birdseed) from the dropdown

6. To start working with Connect (formerly Birdseed) system you need to connect your current account or create new and paste your data-token value from integration code to this field.

7. Click "Apply" to confirm the changes

Enabling Feedback
8. Select callback from the dropdown. The visitors will be able to call you back directly through your website

9. Select an icon or an image for the callback button

10. Select an icon or an image for the agent

11. Customize the description that appears when the callback button is clicked

12. If you need to include ways to contact you via social media messengers as well, select the "Enable More Details" checkbox
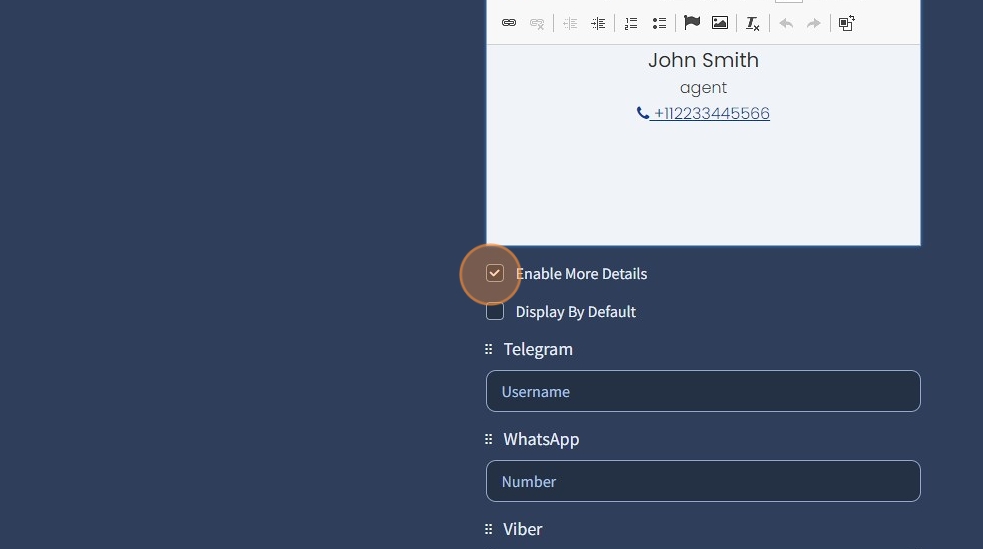
13. Paste the necessary data to connect the social media messengers you need. You can connect the following social media messengers: WhatsApp, Telegram, Viber, Facebook Messenger, Skype (Chat), Skype (Call), VK, Email

14. If you need to change the order of social media icons in the callback widget, hold the left mouse button on the six-dot icon and drag the social media up or down

15. Select the "Display by Default" checkbox if you need the social media icons to be visible by default.

16. This is how it will look on the preview. The section with social media icons in the callback widget is open by default, the visitor doesn't have to click an arrow to view available social media to contact you

17. Click "Apply" to confirm the changes

If you have a third-party chat plugin and the callback widget overlays the third-party chat plugin in the bottom right corner, you can change the position of the callback widget to the left. This can be done in Design > Widgets > Callback at the top in the control panel
