How to Set Up a Google Search Engine?
Create a custom search experience for your website
1. To set up Google Search, please go to Settings - Integration and click the "Add" button below Search Engines

2. The fields that you need to fill in are: Search Engine Name, Search Engine ID, and API Key, and you should also specify the API Type.

Creating a new search engine
3. Please visit this link to access the first three fields. This is where you can create your first Programmable Search Engine (previously called a Custom Search Engine).
The term "Programmable" emphasizes that developers and users can fine-tune the engine's behavior and appearance to suit specific needs, making it more versatile than a basic "custom" search. The name change emphasizes its flexibility and adaptability for modern, developer-focused use cases.
Click "Add" to add a new Search Engine

4. Specify the name of your Search Engine. This is the first value you need to paste to connect Google Search in your website admin panel.

5. In "What to search?" paste your website URL and click "Add".

6. At the very bottom, click "Create" to complete the Search Engine creation

7. You will see a prompt telling you that the new Search Engine has been created. Click the Customize button

8. In the new window, find your search engine ID and copy it. This is the second value you need to paste to connect Google Search in your website admin panel
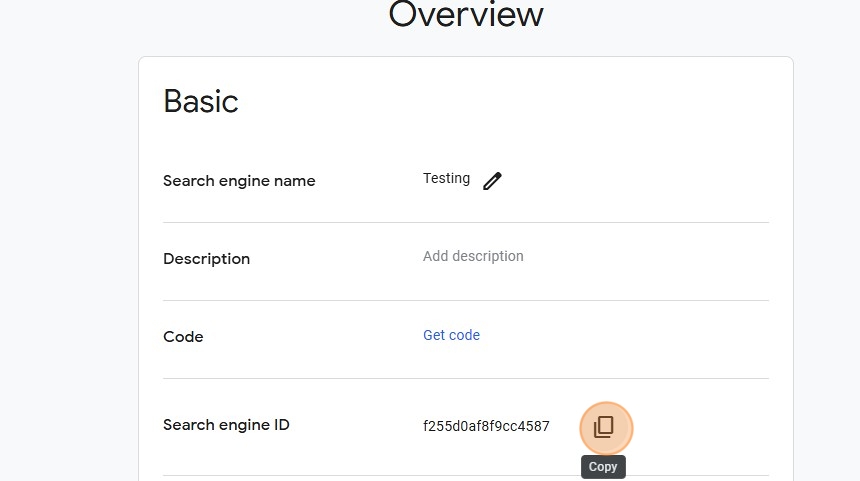
9. Next, you should scroll down to the Programmatic Access section and decide which API you want to use.
Custom Search JSON API provides 100 free search queries per day. If you need more, you may sign up for billing in the API Console. Additional requests cost $5 per 1000 queries, up to 10k queries per day.
Custom Search Site Restricted JSON API requests cost $5 per 1000 queries, and there is no daily query limit. You may sign up for billing in the API Console.
Click "Get started" to proceed further

10. Click "Get a Key" to test the Custom Search JSON API free edition

11. Create a new project or select an existing project from the dropdown

12. Specify the new project name and click "Next".

13. Click the "Show Key" button

14. Copy your API Key. This is the third value you need to paste to connect Google Search in your website admin panel. Click "Done"
Please be advised that both API generate different keys so if you choose Custom Search API - use a key that you generated for it. If you use restricted Search API - use a key that you generated for restricted API.

15. Paste your values into the corresponding fields and click "Save"

Adding Billing Account
16. Google does not charge you for the creation of a billing account, and you can also use $300 for 3 months for Google services. These terms may be subject to change in the future by Google
Visit this link to create a billing account. Click "Add Billing Account" to proceed further

17. Click "Agree & continue" to accept the Terms of Service

18. Fill in the required fields and click "Start free" located at the very bottom

19. If this Billing Account is your first Google Cloud Platform resource, you will be prompted to answer 4 questions. Click "Done" to proceed further

20. Use the same project you specified for your API key for the billing account. You can link your project to your billing account via this link.
Select the project from the dropdown
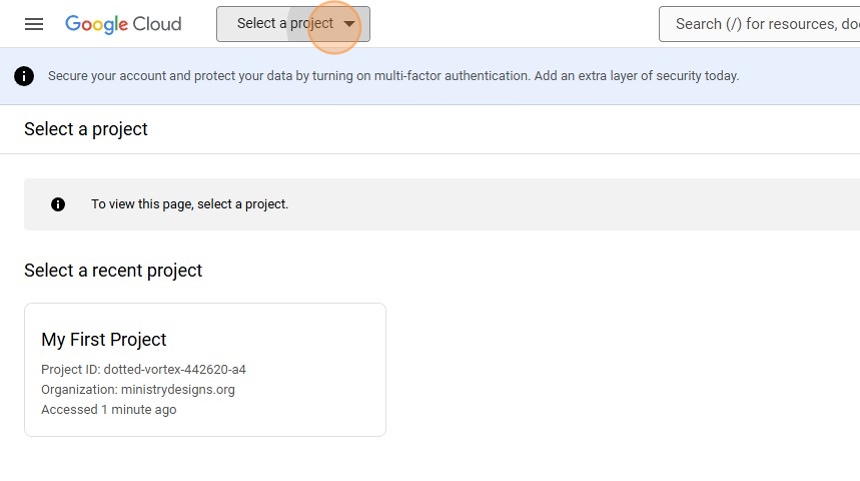
21. Click the "Billing" tab

22. Click "Link a billing account". When prompted to select a billing account for your project, select it from the dropdown and click "Set Account".

