Website Builder: How to Download Blocks and Pages from The Design Kit Library
Learn how to download Blocks and Pages in the website builder for easier editing
Downloading Blocks via the Design Kit Library button
1. The Design Kit Library provides a collection of pre-designed blocks and pages to help you create a visually appealing website quickly and efficiently. Click the Design Kit Library button

2. Select the category you wish to download a block from

3. The category is also shown on each block next to the download button

4. Click "Download" to download a block

5. Click "Continue" after the installation is complete

Downloading Blocks via the Pages tab
6. You will find the block you have downloaded in the Pages tab. You can also download blocks there. Click the Pages tab
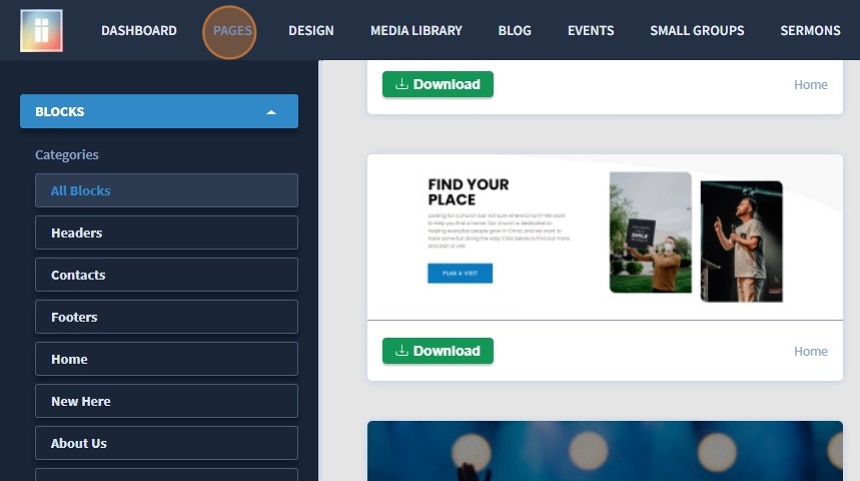
7. Select any page, for example the Home page

8. Click anywhere on the page layout to prompt the left-side Blocks and Widgets panel

9. Click "Download Blocks" to download a block

10. Click on the dropdown to select a category to download a block from and click the "Download" button to download a block. You'll see the same message about installation being complete. Click "Continue"
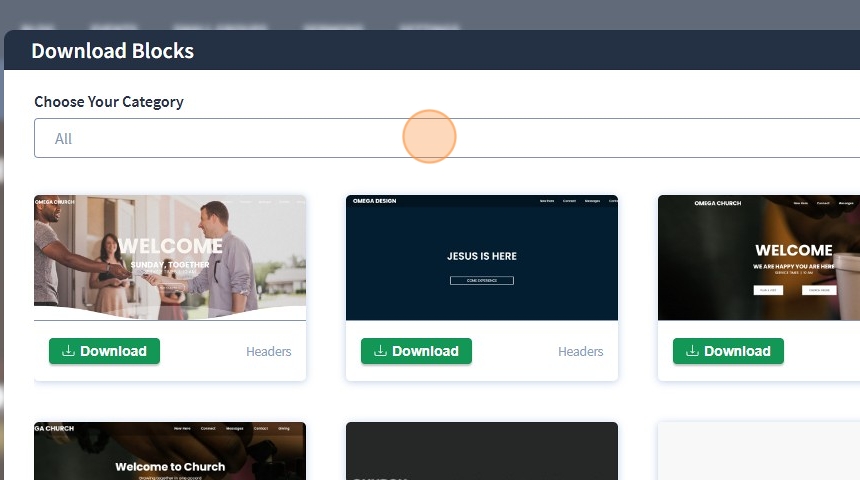
11. Locate the block you have downloaded and drag and drop it on the page

12. This is how it will look as a result. You have successfully dragged and dropped a block with a premade design onto a page

13. In case you wish to remove a block you have downloaded from the list of available blocks, click on the bin icon of that specific block. The default blocks that are already included in the website builder can not be removed.

14. Click "Save" to confirm the changes

Downloading Pages via the Design Kit Library
15. Select the category you wish to download a page from

16. Click "Download" to download a page. Click "Continue" after seeing a message about successful installation

Downloading Pages via the Pages tab
17. You will find the page you have downloaded in the Pages tab. You can also download pages there. Click the Pages tab

18. When you navigate to the Pages tab and select a page, the Pages panel automatically opens. To download a page, click the "Download Pages" button.

19. Click on the dropdown to select a category to download a page from and click the "Download" button. After seeing a message about successful installation, click "Continue"
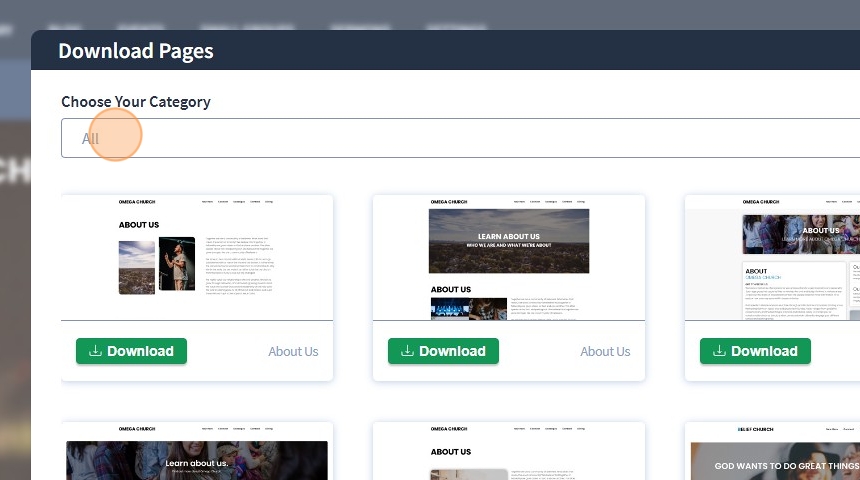
20. You'll find the new page at the bottom of your pages list. Click it to edit the new page. In case you need to delete a downloaded page, click the bin icon

21. This is how it will look as a result. You have successfully downloaded a page with a premade design

22. Click "Save" to confirm the changes

