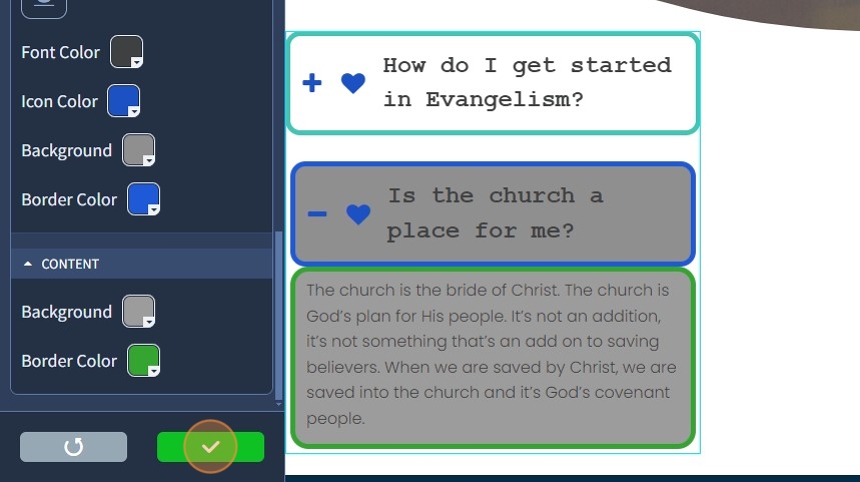How do I edit the Accordion Preset?
Customize the look of your Accordion widget
1. The Accordion widget has 3 presets. Click Preset 1

2. You can customize the following blocks in Preset 1: Title (font settings), Item Border, Title Border, Item and Title (color settings)
The Title (font settings) block allows you to change the font type, style, item spacing between the Accordion items, title size, title icon size, closed/opened item's icon size, and add icon for both closed and opened items

3. Specify the Title Font Size, Title Icon Size, and Closed/Opened Item's Icon Size for different devices. Click on the device icon to change the font size for that screen resolution

4. You can change or delete the Font Awesome icon for the Closed and Opened Accordion Items with the pencil and bin icons, respectively

5. Both closed and opened items allow you to set the Item Border. Specify Style, Width, and Corners

6. If needed, set the Title Border as well. Specify the Style, Width, and Corners

7. Use Normal and Hover states to set colors for Item and Title Icon Color and Border Color for both opened and closed items
Normal State - the color will be seen by everyone
Hover State - the color will be seen when the mouse is pointed at the Accordion widget

8. Specify the Icon Color and Border Color for the Closed Item. If you need to set a specific color, use the Color Picker

9. Specify Font Color, Icon Color, Background, and Border Color for the Title. Use the "U" icon if you want the title to be underlined. If you need a specific color, use the Color Picker

10. The only difference between Closed and Opened items is that in Opened Items you can also set the Content Border. Specify Style, Width, and Corners

11. Use Normal and Hover State buttons to set the color for Normal and Hover states

12. Specify the Icon Color and Border Color for the Opened Item. If you need to set a specific color, use the Color Picker

13. Specify the Font Color, Icon Color, Background Color, and Border Color for the Title of the Opened Item. Use the "U" icon in case you want the title to be underlined.

14. Specify the Background and Border Color for the content in the Opened Item.

15. Click "Save" to confirm the changes