How do I edit the Forms Presets?
Adjust the overall look of the Contact Form widget
1. Forms Presets allows you to customize the appearance of the regular Contact Form widget. The regular Contact Form has three presets. Click Preset 1

General Settings
2. You can configure the following blocks for the Forms Presets: Input Style, Text Message Format, Checkbox Style
Specify the Font and Background Color for the Contact Form. If you need a specific color, use the Color Picker

Input Style
3. You can customize the following in Input Style: Text Input Format, Normal Color, and Error Color. This is where you can adjust the Font Style and colors for the Input Fields in the Contact Form
Specify Font Style for the Text Input Format

4. Specify colors for the Normal State in Text Input. You can specify Font Color, Placeholder Color, Background Color, Border Color

5. Specify colors for the Error State in Text Input. You can specify Font Color, Background Color, Border Color

Text Message Format
6. You can customize the following in Text Message Format: Error Mandatory Fields, Success Message, Error Sending Message. This is where you can adjust colors for error status messages in contact forms
Specify Font Style and Font Color for the Error Mandatory Message

7. Specify the Font Style, Font Color, and Font Size for the Success Message in the Contact Form. If you need a specific color, use the Color Picker
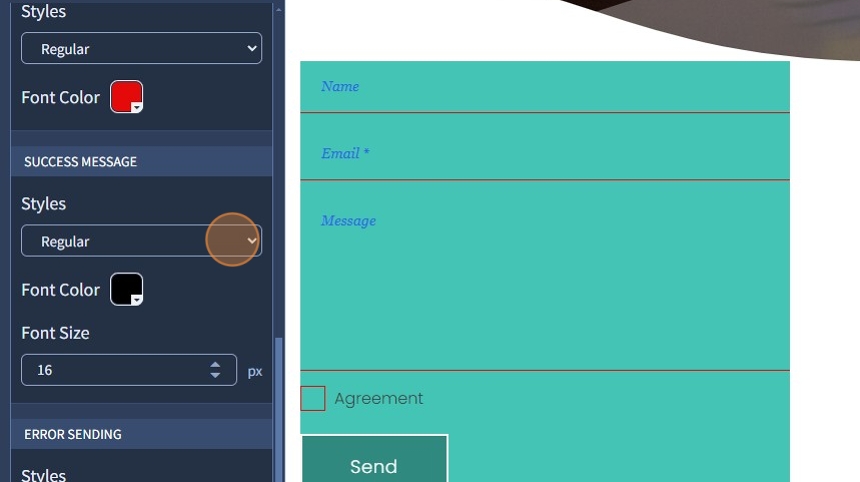
8. Specify Font Style, Font Color, and Font Size for the Error Sending Message in the Contact Form

Checkbox Style
9. Specify the Font Size for the checkbox. Additionally, select Border Color, Icon Color, and Error Border Color for the checkbox

10. Click the "Save" button to confirm the changes

