How do I edit the Table Preset?
Style tables for better readability
1. Table Presets allows you to customize the appearance of a Table you can enable via the Text Widget. The Table has three presets. Click Preset 1

2. You can customize the following blocks for Table: Border, Cell Border, Colors
If needed, specify the Border for the Table (Solid, Dashed, Dotted). Specify Width and Corners

3. If needed, specify the Cell Border (Solid, Dashed, Dotted). Specify Width and Corners

4. Specify Border and Cell Border colors for the Table. If you need a specific color, use the Color Picker

5. Specify the Header Row Color and Header Column Color for the Table. Please note that these settings will only apply if you added Headings for the table

6. This is how it will look on the preview with the Header Column color changed. Header Column change will take effect if you have set the Heading for the Table to be in the First Row, First Column, or both

7. Use the Normal and Hover States buttons to set the color for Normal and Hover States for the rows in the table. Specify the Row Background Color, Even Rows Background Color, and Odd Rows Background Color
Please note that these settings will only apply if you have set "Add hover effect" for the table
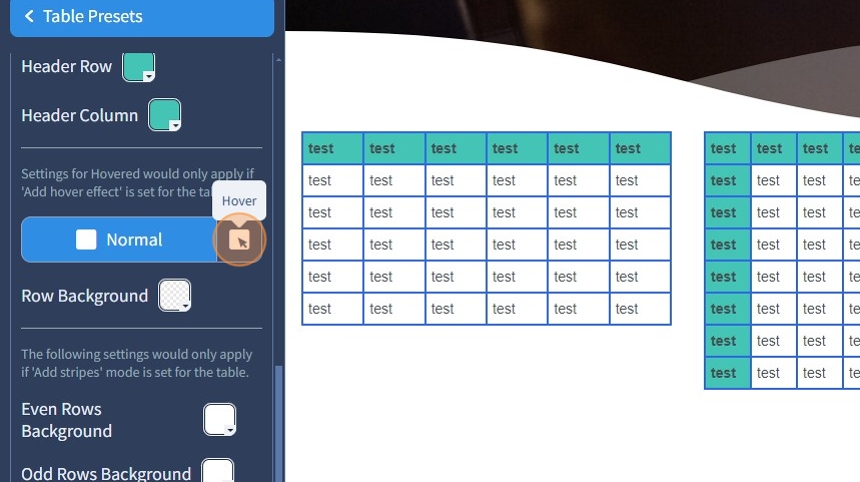
8. Specify the Row Background Color for the Table

9. This is how it will look on the preview with the new background color. The Row Background Color change will take effect if you have not added stripes to the Table

10. Specify the Even Rows Background and Odd Rows Background Color. Please note that these settings will only apply if you have set "Add stripes" for the table.
If you need a specific color, use the Color Picker

11. Click the "Save" button to confirm the changes

