How do I edit the Tabs Preset?
Style the Tabs widget
1. The Tabs widget has three presets. Click Preset 1

General Settings
2. Specify Font and Font Style for the Tab's Title

3. Specify the Spacing between Tabs

4. Select the "Merge Title and Content" checkbox if you don't need to have a space between Title and Content

5. Specify the Spacing between Title and Content

6. Specify the Background Color for the Tabs Content. If you need a specific color, use the Color Picker

7. If needed, set a Border (Solid, Dashed, or Dotted) for the Tab Content. Specify Width and Corners

8. You can configure the following sizes and spacing for the Tab Title: Font Size, Icon Size, Top Padding, Right Padding, Bottom Padding, and Left Padding. Click a device icon to adjust the settings for that particular device resolution.

9. You can configure the following spacing for the Tab Content: Top Padding, Right Padding, Bottom Padding, and Left Padding. Click a device icon to adjust the settings for that particular device resolution.

Closed and Opened Items
10. If needed, specify the Title Border (Solid, Dashed, or Dotted) for the Closed Item in the Tabs Widget. Specify Width and Corners

11. Use the Normal and Hover States buttons to set the color for Normal and Hover States for the Closed Item in the Tabs Widget. Specify Font Color, Icon Color, Background Color, and Border Color. Additionally, you can make the text underlined with the "U" icon

12. Specify the Font Color, Icon Color, Background Color, and Border Color. Additionally, you can underline the text with the "U" icon. If you need a specific color, use the Color Picker
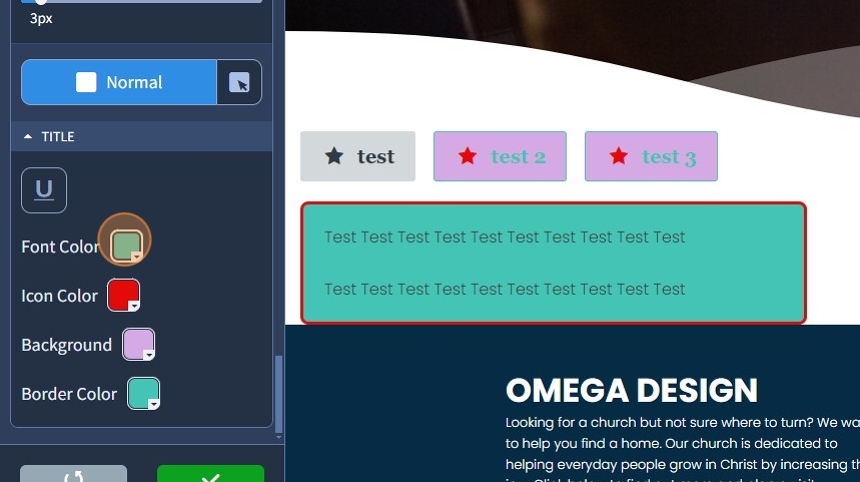
13. Switch to the Opened Item and adjust the same settings

14. Click the "Save" button to confirm the changes

