How do I edit the Tile Gallery Preset?
Customize your Tile Gallery design
1. The Tile Gallery widget has three presets. Click Preset 1

2. You can customize the following blocks within the Tile Galery widget: Caption, Icon, Border
Specify the Font and Font Style for the Tile Gallery caption. If needed, make the text underlined with the "U" icon. Select Font Color and Background Color
Please note that the caption can only be edited here if you have disabled the Text Editor (Step 20) to use the default Text Style for the caption set in the Preset. Otherwise, if the Text Editor is enabled, use one of the Text Styles

3. Specify the Font Size for the Tile Gallery caption. Click the device icon to change the font size for every device resolution

4. If needed, change the default icon in the Tile Gallery by clicking the pencil icon. Delete the icon by clicking the bin icon

5. If needed, specify the border (Solid, Dashed, or Dotted) for the Tile Gallery. Set Width and Corners
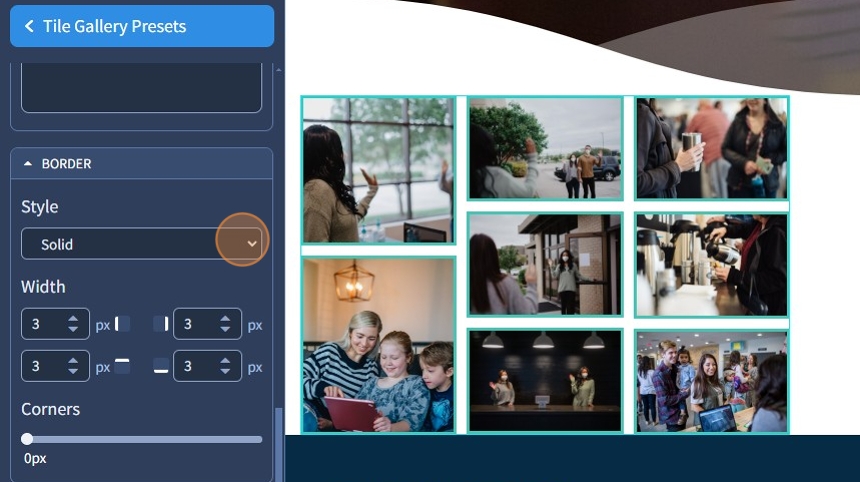
6. Use the Normal and Hover States buttons to set the color for Normal and Hover States for the Tile Gallery. Specify Icon Color, Border Color, and Overlay Color for both states

7. Specify the Icon Color, Border Color, and Overlay Color. If you need a specific color, use the Color Picker

8. Click the "Save" button to confirm the changes

