How do I use the Settings General tab?
Manage website name, page titles, favicons, and more
1. Navigate to Settings - General to adjust essential website settings, including changing the website name, selecting the page title format, setting the main page, adding a favicon, enabling password protection

2. Specify the Website Name

3. Select Page Title format. It will display in the browser tab.

4. The Website Address field contains your website URL
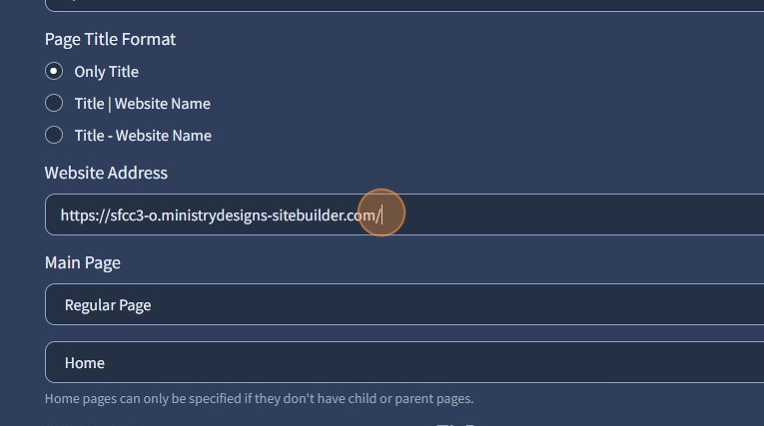
5. Select from the dropdown which page should appear on the website preview. The following options are available:
Regular Page - allows you to set any regular page as a Home Page.
Blog Home Page - set the Blog Home page as the main page.
Events Home Page - set the Events Home page as the main page.
Small Groups Home Page - set the Small Groups Home page as the main page.
Sermons Home Page - set the Sermons Home page as the main page.

6. Select from the dropdown main page for your website from regular pages.

Please note, that Home pages can only be specified if they don't have child or parent pages.
7. Add a website favicon for your site. A favicon is an icon associated with your website, typically displayed in the address bar of a browser, browser's tab, or next to the site name in a user's list of bookmarks. Recommended image sizes are 16x16 and 32x32 pixels. Recommended file format is .ico (other formats might not be displayed in browsers like Internet Explorer)

8. Select the default language for the login area of the admin panel
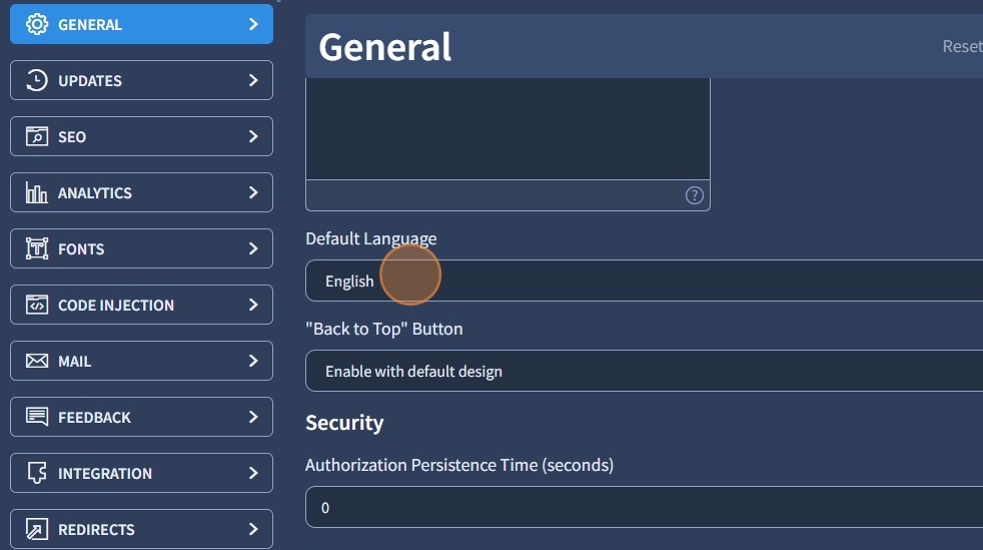
9. Select from the dropdown a design for the back-to-top button. It's a button that takes you to the top of the page once clicked. The following options are available: "Disable", "Enable with default design", and "Enable with custom design".
If the custom design was selected, the design for the button can be changed in Design > Widgets > Back to Top

10. Specify the authorization persistence time. This feature allows you to set an estimated time to remember the password for password-protected pages.
If you set the value 0 in the mentioned field, you can still access password-protected pages until you close the browser. The max value is 86400 seconds (24 hours)

11. Enable password protection with the corresponding checkbox. This option allows you to password-protect your pages with a "General password".

12. Specify the general password for password protection.
After doing so, navigate to the required page and enable password protection, and the general password will be enabled by default.
Please refer to this guide on how to change page visibility to password-protected.

13. Click "Save Changes" to confirm the current settings

