How to Manage Content And Pages Overview
Managing Pages and Content
Adding a page
1. Pages are the main sections of your website, each with its URL, used to organize and display content. As popups, they are essential in the website creation. Click on the "Pages" tab.

2. Click "Add Page" to add a new page. Also, you can download pages with premade design via the download button next to the "Add Page" button. Pages with premade design are available for the following categories: About Us, Christmas, Contact Us, Easter, Events, Fall Kickoff, Fathers Day, Giving, Groups, Home, Impact Report, Kids, Messages, Mothers Day, New Here, Sermon, Felt Need, CMU Kits, General Content.

3. Specify the Page Name and click "Add".
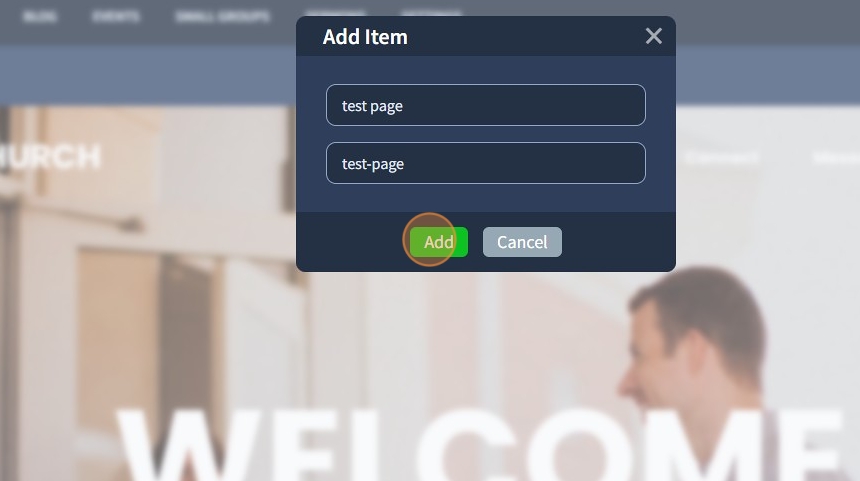
Pages and Popups sorting
4. After the page is created, it will be at the bottom of the page list. You can sort the pages by Creation Date, Last Modified Date, and Alphabet.

5. You can also use the search option to find any page in the pages list.

Setting Home Page
6. You can see four icons next to the page name - "Set as Home," "Edit," "Duplicate," and "Delete"
Click the "Set as Home" icon that will prompt you to Settings - General where you can specify a new Home Page for your website.

7. When a page is selected, you can also see at the top a similar quick action panel where you can duplicate, delete, or set the page as a new Home Page.

Editing page
8. Click on the "Edit" icon next to the page name to start editing your website and drag and drop Blocks and Widgets on the page. You can also do the same if you click on the working area as demonstrated below.

9. The working area also offers you a Simplified Editing panel which allows you to quickly add widgets and blocks. You can use both drag-and-drop logic and simplified editing to edit your website.
For more information on Simplified Editing, please refer to this guide. You can disable Simplified Editing in My Profile section.

10. Blocks are pre-designed sections that help structure a webpage. By default, we have Blocks for the following categories: Headers, Footers, Home, New Here, About Us, Messages, Contact Us, Giving, Groups, Events, Sermon, Kids
You can download the Blocks that are not listed by default if you click "Download Blocks". The list of other categories available is as follows: Contacts, Easter, Christmas, Mother's Day, Father's Day, Fall Kickoff, Impact Report, and Students.

11. Drag and drop an existing or downloaded block by holding the left mouse button on the block image onto the page.

12. Widgets are individual elements within blocks, like text, images, buttons, or forms, that add content and functionality. Widgets are available in the following categories: Structure, Basic, Galleries, Social, Media, Advanced, Blog Elements, Events Elements, Small Groups Elements, Sermon Elements, and More
Drag and drop a widget onto the page by holding the left mouse on the widget. For more information on each widget please use our Knowledge Base.

13. You can also select and drag and drop widgets if you switch from List view to Tile view. Additionally, you can use the Search option to find a widget you're looking for.

Duplicating a page
14. Click the Duplicate icon next to the page name to create a separate copy. Changes to the copy won’t affect the original page.

15. The copied page will appear at the bottom of the page list.

Deleting a page
16. Click on the "Delete" icon next to the page name to delete a page. You'll be asked to confirm your action. The page will disappear from the list of pages as a result

Widget Tree
17. The Widget Tree (or Nest of Widgets) shows the hierarchy of widgets, helping you manage layout and structure. It allows you to easily select and edit widgets for better organization and design control. Click the white bar/tile with the widget name to expand the list of nested widgets, showing their hierarchy within the content area.

18. When you click the white bar/tile again, it switches from a list view to breadcrumbs for convenience. The breadcrumbs view provides a compact way to navigate the widget hierarchy, making it easier to see and select parent widgets without expanding a full list.

Duplicating and copypasting content
19. Similar to duplicating a page, you can duplicate content on the page. Click the duplicate icon. Click the bin icon which is next to it if you want to delete the duplicate

20. Another useful feature is being able to copy and paste a Block, Row, or Container with content from one page to another. This makes the editing process much simpler and faster. Select a Block

You can notice that clicking Block doesn't open a nest of widgets. Block blue tiles don’t show nested widgets because Blocks serve as containers for Widgets but don’t directly display their hierarchy in the Widget Tree. Instead, nested widgets appear under their respective parent elements (like Rows or Containers) within the Block.
21. Click Copy, then Cancel. Select another page, click the desired layout area, and click Paste. Drag the pasted Block/Row/Container if needed.

Page Properties
22. Page Properties allows you to set page name, page URL, a parent page, specify page visibility, SEO settings, and so on. Check this guide for more information

23. Click "Save" to confirm the changes

