How to Add a Background Image?
Enhance your design with background images
1. The Background Image can be added to the Row, Container, and Block to create custom backgrounds behind the content, helping sections stand out and improving the overall look of the page. Click on the Block tile
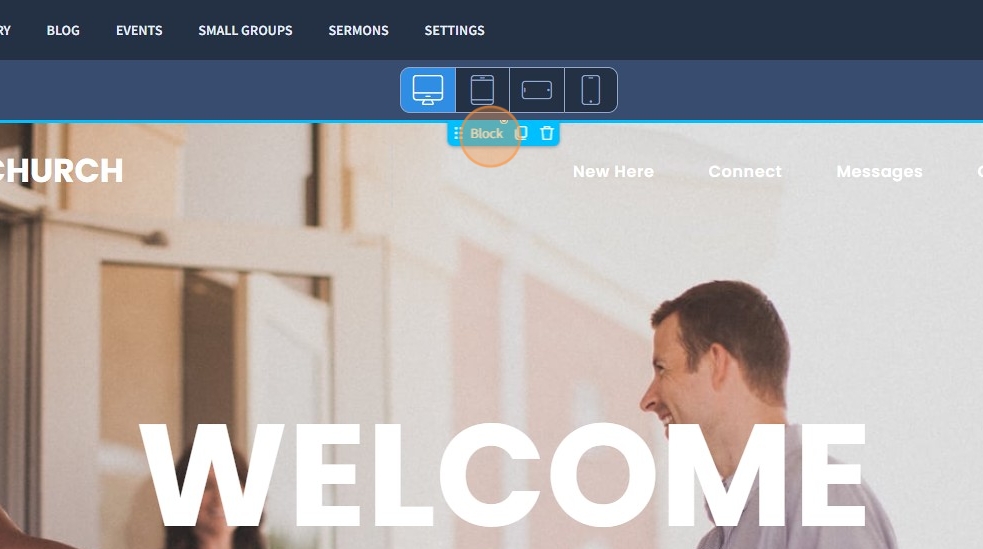
2. Switch to the Design tab

3. Click the pencil icon to change the current background image to a new one

4. Select a required background image from your Media Library and click "Apply"

5. The Image Size dropdown controls how the image fits within the Row/Container/Block
Original - displays the image at its original size;

6. Cover size scales the image to fully cover the Row/Container/Block while maintaining the aspect ratio

7. Contain size scales the image to fit within the Row/Container/Block without cropping

8. Image Tile determines how the image repeats:
- Don't Repeat – Displays the image once.
- Repeat – Tiles the image both horizontally and vertically.
- Repeat X – Tiles the image horizontally.
- Repeat Y – Tiles the image vertically.

Image Tile does not work with Cover because Cover scales the image to fully cover the Row/Container/Block, leaving no space for tiling. It only works with Original and Contain where excess space remains.
9. Specify the Fixed or Parallax effect for the Background Image.
The Fixed effect keeps the background image stationary while scrolling, creating a sense of depth.
The Parallax effect makes the background image move at a different speed than the foreground content when scrolling, creating a dynamic, 3D-like effect.

10. Click "Save" to confirm the changes

